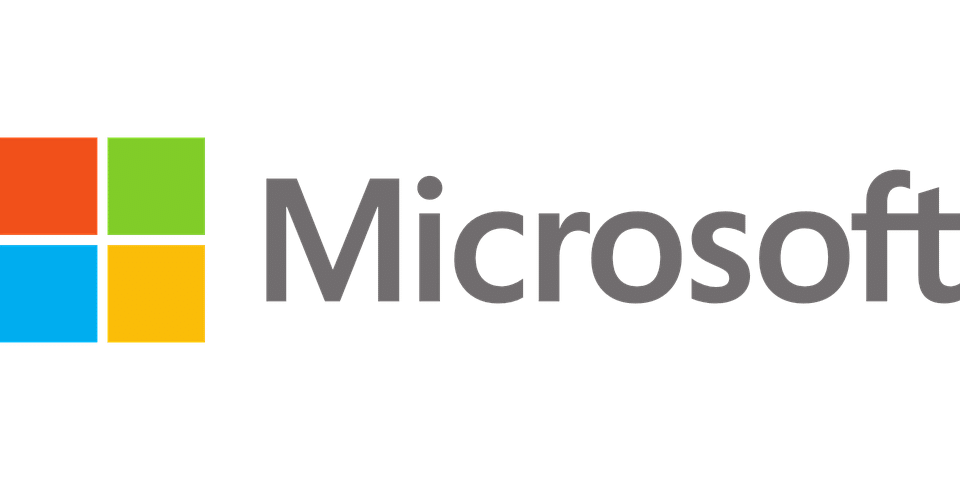
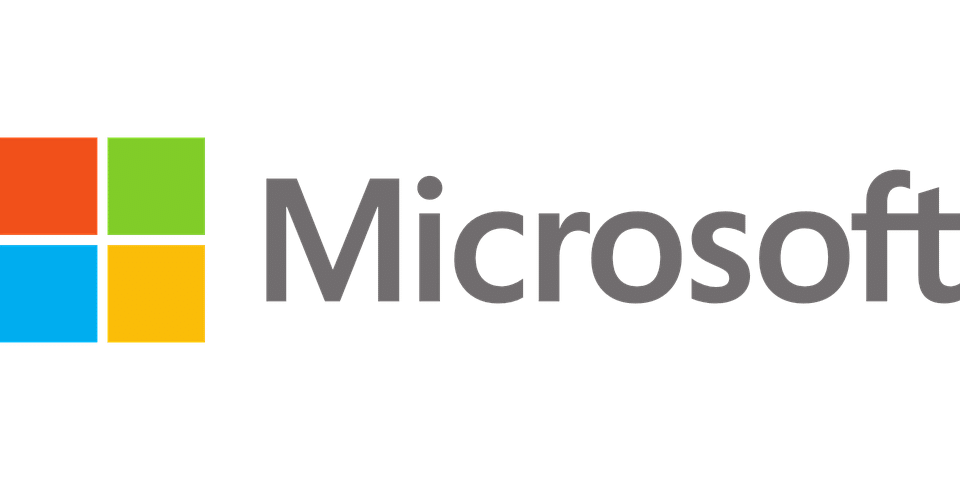
Lorsque vous vous connectez en administrateur sur vos serveur sous Windows Server 2012, 2016 et 2019, si il y a des mises à jours en attente, sans vous demander votre autorisation, le serveur va redémarrer.
Bonne solution pour forcer les mises à jours, cependant, si cela tombe en pleine journée alors que vos serveurs sont en production, cela est problématique.
Pour résoudre ce problème, il faut modifier une clé de registre.
Pour mettre une IP fixe à un PC ou un serveur Windows, il existe deux moyens : soit via le serveur DHCP et un réservation pour l’adresse MAC, soit directement dans les paramètres de la carte réseau.
Pour connaitre son adresse IP locale, rien de bien compliquer :
Vous avez donc obtenu votre adresse IP locale. Avec la commande “ipconfig“, vous obtenez aussi d’autres informations intéressantes comme la passerelle par défaut, le masque de sous réseau etc… Mais avec la commande “ipconfig /all“, vous obtiendrai encore plus d’informations, comme l’ip du serveur DHCP, les dns, etc…
Afin de configurer une ip fixe, il faut vous rendre dans le Centre Réseau et Partages pour cela, ouvrez le panneau de configuration et sélectionnez “Réseau et Internet” et enfin “Centre Réseau et Partages“.
Vous arrivez sur une page avec la liste de vos cartes réseau actives, sélectionnez la carte que vous souhaitez configurer en ip fixe :

Ensuite, sélectionnez “Propriétés“, puis “Protocole Internet version 4 (TCP/IPv4)“, et ensuite il ne reste plus qu’à rentrer l’adresse IP que vous souhaitez :
Autre possibilité pour accéder à la fenêtre de configuration des cartes réseau, appuyer sur la touche
Windows + rdans la fenêtre d'exécution tapez la commande “ncpa.cpl”


Le plus rapide selon moi, c’est d’ouvrir l’explorateur de fichier, puis de faire un clique droit sur “Ce PC” et de sélectionner “Propriétés“.
Ensuite cliquez sur “Modifier les paramètres” comme sur l’image suivante :

Une nouvelle fenêtre s’ouvre, cliquez sur “Modifier” et rentrez le nouveau nom du serveur dans l’encadré suivant.

Pour finir, redémarrer votre serveur ou votre PC. Au redémarrage ce dernier aura le nouveau nom !
Windows 10 a changé quelques peu l’explorateur Windows pour le remettre au goût du jour – Les favoris ont laissé place à la rubrique « Accès rapide » au lieu de « Ce PC ».
Les habitudes sont un peu chamboulées avec Windows 10 !
Par défaut, « Accès rapide » s’ouvre immédiatement lors de l’ouverture de l’explorateur Windows et permet d’avoir des liens de dossiers / raccourcis favoris pour se diriger dans votre arborescence de documents. Cependant, il est quelque fois plus intéressant de récupérer au départ de l’explorateur Windows la partie « Ce PC » qui affiche directement toutes les partitions / les disques durs et amovibles de votre PC.
Lancez une première fois votre explorateur Windows, puis faites un clic droit sur le lien « Accès rapide » et enfin « Options » :

La fenêtre qui s’affiche vous permet de configurer des options complémentaires pour l’affichage de vos dossiers.
L’option qui nous importe le plus est la suivante : « Ouvrir l’Explorateur de fichiers dans :«

Il faut choisir l’option « Ce PC » dans la liste déroulante. C’est grâce à cette configuration que vous pouvez retrouver un environnement « normal », comme au bon vieux temps avec « Poste de Travail » qui affichait directement tous les disques et les périphériques amovibles.
En enregistrant les paramètres (bouton « OK »), relancez l’explorateur Windows – vous arrivez maintenant instantanément dans la partie « Ce PC » !
Rien de plus embêtant que d’avoir un avertissement du contrôle de compte utilisateur (UAC) à chaque manipulation… Création de partages, mise en place de droit, installation de tools, il viendra toujours vous faire ch**r ! De plus, l’UAC est plutôt fait pour Mme Michu, mais pas pour un tech ou administrateur système. Bref, je passe toujours par cette étape pour ne pas être embêté par des pop up de sécurité.
Pour désactiver l’UAC, ouvrez le panneau de configuration et cliquer sur “Comptes d’utilisateurs“

Cliquez de nouveau sur “Comptes d’utilisateurs“

Sélectionner “Modifier les paramètres de contrôle du compte d’utilisateur“

Et pour finir, baisser le curseur au plus bas

Pour que le poste arrive a communiquer avec le domaine, il faut que le serveur DNS soit configuré sur le poste.
Il existe deux solutions pour le configurer : soit via le serveur DHCP, soit manuellement dans les paramètres de la carte réseau.
Pour la carte réseau :




