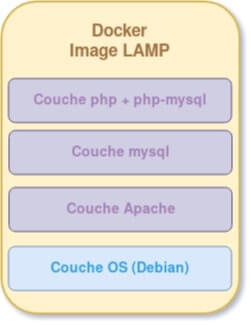
Il est temps de créer vos propres images Docker à l'aide du fichier Dockerfile. Petit rappel, une image est un modèle composé de plusieurs couches, ces couches contiennent notre application ainsi que les fichiers binaires et les bibliothèques requises.
Pour s'exercer, nous allons créer notre propre stack LAMP (Linux Apache MySQL PHP) au moyen de Docker. Voici les différentes couches de cette image :
Voici le schéma de notre image :
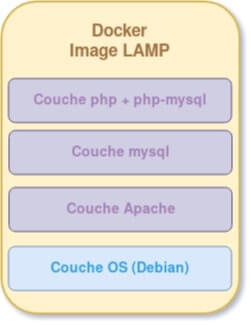
Avant de créer notre propre image, je vais d'abord vous décrire les instructions Dockerfile les plus communément utilisées.
FROM : Définit l'image de base qui sera utilisée par les instructions suivantes.LABEL : Ajoute des métadonnées à l'image avec un système de clés-valeurs, permet par exemple d'indiquer à l'utilisateur l'auteur du Dockerfile.ARG : Variables temporaires qu'on peut utiliser dans un Dockerfile.ENV : Variables d'environnements utilisables dans votre Dockerfile et conteneur.RUN : Exécute des commandes Linux ou Windows lors de la création de l'image. Chaque instruction RUN va créer une couche en cache qui sera réutilisée dans le cas de modification ultérieure du Dockerfile.COPY : Permet de copier des fichiers depuis notre machine locale vers le conteneur Docker.ADD : Même chose que COPY mais prend en charge des liens ou des archives (si le format est reconnu, alors il sera décompressé à la volée).ENTRYPOINT : comme son nom l'indique, c'est le point d'entrée de votre conteneur, en d'autres termes, c'est la commande qui sera toujours exécutée au démarrage du conteneur. Il prend la forme de tableau JSON (ex : CMD ["cmd1","cmd1"]) ou de texte.CMD : Spécifie les arguments qui seront envoyés au ENTRYPOINT, (on peut aussi l'utiliser pour lancer des commandes par défaut lors du démarrage d'un conteneur). Si il est utilisé pour fournir des arguments par défaut pour l'instruction ENTRYPOINT, alors les instructions CMD et ENTRYPOINT doivent être spécifiées au format de tableau JSON.WORKDIR : Définit le répertoire de travail qui sera utilisé pour le lancement des commandes CMD et/ou ENTRYPOINT et ça sera aussi le dossier courant lors du démarrage du conteneur.EXPOSE : Expose un port.VOLUMES : Crée un point de montage qui permettra de persister les données.USER : Désigne quel est l'utilisateur qui lancera les prochaines instructions RUN, CMD ou ENTRYPOINT (par défaut c'est l'utilisateur root).Je pense, que vous avez sûrement quelques interrogations pour savoir quand est-ce qu'il faut utiliser telle ou telle instruction. Ne vous inquiétez car à la fin de ce chapitre, je vais rédiger une FAQ, pour répondre à quelques une de vos interrogations.
Normalement pour faire les choses dans les règles de l'art, il faut séparer l'image de l'application web par rapport à l'image de la base de données. Mais je vais faire une exception et je vais mettre toute notre stack dans une seule image.
Commencez par créer un dossier et téléchargez les sources de l'image, en cliquant ici.
Désarchivez le fichier zip, et mettez les dossiers suivants dans votre nouveau dossier :
Ensuite dans la racine du dossier que vous venez de créer, créez un fichier et nommez le Dockerfile, puis rajoutez le contenu suivant :
# --------------- DÉBUT COUCHE OS -------------------
FROM debian:stable-slim
# --------------- FIN COUCHE OS ---------------------
# MÉTADONNÉES DE L'IMAGE
LABEL version="1.0" maintainer="AJDAINI Hatim <ajdaini.hatim@gmail.com>"
# VARIABLES TEMPORAIRES
ARG APT_FLAGS="-q -y"
ARG DOCUMENTROOT="/var/www/html"
# --------------- DÉBUT COUCHE APACHE ---------------
RUN apt-get update -y && \
apt-get install ${APT_FLAGS} apache2
# --------------- FIN COUCHE APACHE -----------------
# --------------- DÉBUT COUCHE MYSQL ----------------
RUN apt-get install ${APT_FLAGS} mariadb-server
COPY db/articles.sql /
# --------------- FIN COUCHE MYSQL ------------------
# --------------- DÉBUT COUCHE PHP ------------------
RUN apt-get install ${APT_FLAGS} \
php-mysql \
php && \
rm -f ${DOCUMENTROOT}/index.html && \
apt-get autoclean -y
COPY app ${DOCUMENTROOT}
# --------------- FIN COUCHE PHP --------------------
# OUVERTURE DU PORT HTTP
EXPOSE 80
# RÉPERTOIRE DE TRAVAIL
WORKDIR ${DOCUMENTROOT}
# DÉMARRAGE DES SERVICES LORS DE L'EXÉCUTION DE L'IMAGE
ENTRYPOINT service mysql start && mysql < /articles.sql && apache2ctl -D FOREGROUNDVoici l'architecture que vous êtes censé avoir :
├── app
│ ├── db-config.php
│ └── index.php
├── db
│ └── articles.sql
└── Dockerfile
FROM debian:stable-slimPour créer ma couche OS, je me suis basée sur l'image debian-slim. Vous pouvez, choisir une autre image si vous le souhaitez (il existe par exemple une image avec une couche OS nommée alpine, qui ne pèse que 5 MB !), sachez juste qu'il faut adapter les autres instructions si jamais vous choisissez une autre image de base.
LABEL version="1.0" maintainer="AJDAINI Hatim <ajdaini.hatim@gmail.com>"Ensuite, j'ai rajouté les métadonnées de mon image. Comme ça, si un jour je décide de partager mon image avec d'autres personnes, alors ils pourront facilement récolter des métadonnées sur l'image (ex: l'auteur de l'image) depuis la commande docker inspect <IMAGE_NAME>.
ARG APT_FLAGS="-q -y"
ARG DOCUMENTROOT="/var/www/html"Ici, j'ai créé deux variables temporaires qui ne me serviront qu'au sein de mon Dockerfile, d'où l'utilisation de l'instruction ARG. La première variable me sert comme arguments pour la commande apt, et la seconde est le répertoire de travail de mon apache.
RUN apt-get update -y && \
apt-get install ${APT_FLAGS} apache2Par la suite, j'ai construit ma couche Apache. Pour cela j'ai d'abord commencé par récupérer la liste de paquets et ensuite j'ai installé mon Apache.
RUN apt-get install ${APT_FLAGS} mariadb-server
COPY db/articles.sql /Ici, je commence d'abord par télécharger le service mysql et ensuite je rajoute mon fichier articles.sql pour mon futur nouveau conteneur.
RUN apt-get install ${APT_FLAGS} \
php-mysql \
php && \
rm -f ${DOCUMENTROOT}/index.html && \
apt-get autoclean -y
COPY app ${DOCUMENTROOT}Ici j'installe l'interpréteur php ainsi que le module php-mysql. j'ai ensuite vidé le cache d'apt-get afin de gagner en espace de stockage. J'ai aussi supprimé le fichier index.html du DocumentRoot d'Apache (par défaut /var/www/html), car je vais le remplacer par mes propres sources.
EXPOSE 80J'ouvre le port HTTP.
WORKDIR /var/www/htmlComme je suis un bon flemmard d'informaticien 😄, j'ai mis le dossier /var/www/html en tant que répertoire de travail, comme ça, quand je démarrerai mon conteneur, alors je serai directement sur ce dossier.
ENTRYPOINT service mysql start && mysql < /articles.sql && apache2ctl -D FOREGROUNDIci, lors du lancement de mon conteneur, le service mysql démarrera et construira l'architecture de la base de données grâce à mon fichier articles.sql . Maintenant, il faut savoir qu'un conteneur se ferme automatiquement à la fin de son processus principal. Il faut donc un processus qui tourne en premier plan pour que le conteneur soit toujours à l'état running, d'où le lancement du service Apache en premier plan à l'aide de la commande apache2 -D FOREGROUND.
Voici la commande pour qui nous permet de construire une image docker depuis un Dockerfile :
docker build -t <IMAGE_NAME> .Ce qui nous donnera :
docker build -t my_lamp .Ensuite, exécutez votre image personnalisée :
docker run -d --name my_lamp_c -p 8080:80 my_lampVisitez ensuite la page suivante http://localhost:8080/, et vous obtiendrez le résultat suivant :
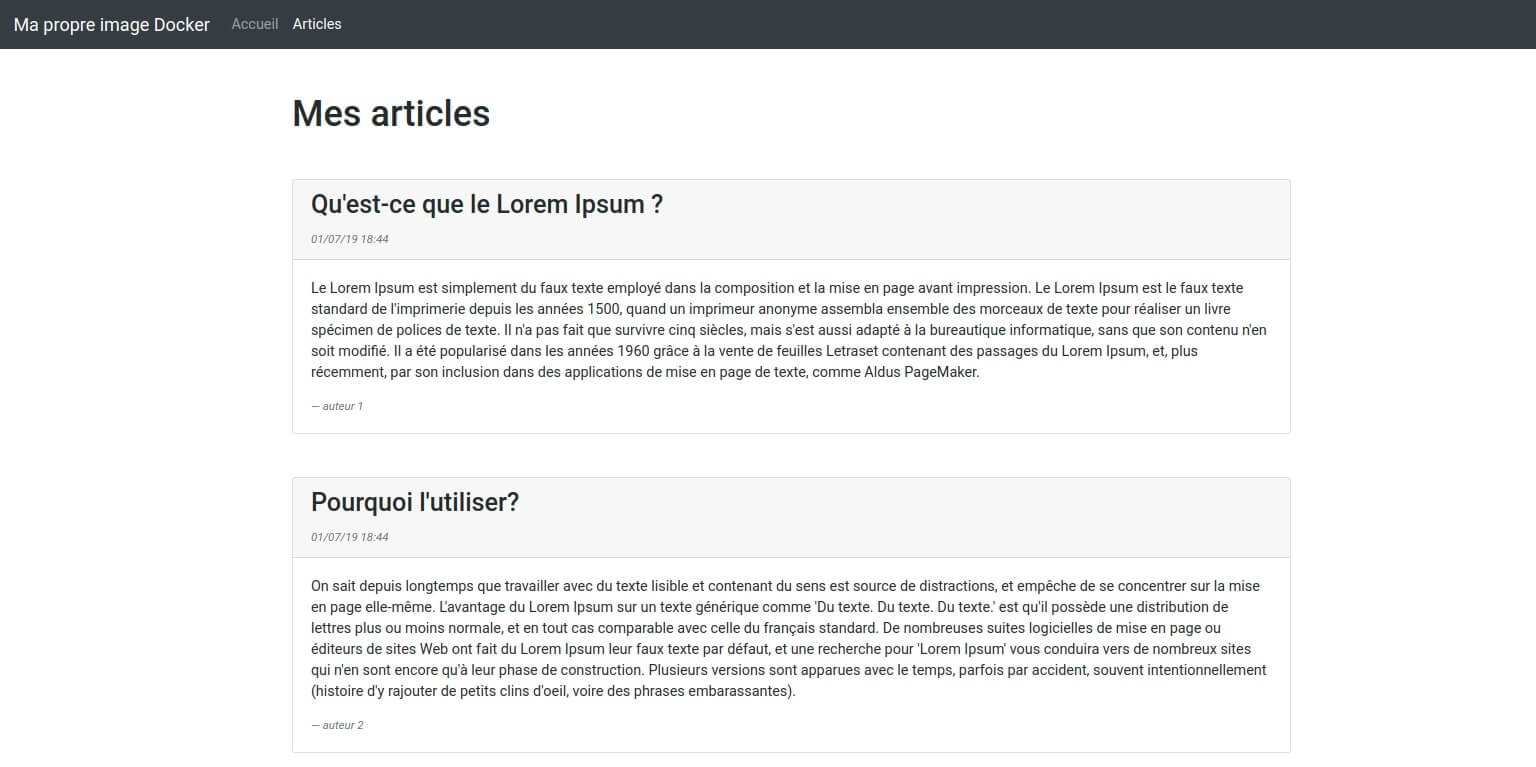
Bravo ! vous venez de créer votre propre image Docker 👏!
Promesse faite, promesse tenue. Je vais tenter de répondre à quelques questions concernant certaines instructions du Dockerfile.
Ils permettent tous les deux de stocker une valeur. La seule différence, est que vous pouvez utiliser l'instruction ARG en tant que variable temporaire, utilisable qu'au niveau de votre Dockerfile, à l'inverse de l'instruction ENV, qui est une variable d'environnements accessible depuis le Dockerfile et votre conteneur. Donc privilégiez ARG, si vous avez besoin d'une variable temporaire et ENV pour les variables persistantes.
Ils permettent tous les deux de copier un fichier/dossier local vers un conteneur. La différence, c'est que ADD autorise les sources sous forme d'url et si jamais la source est une archive dans un format de compression reconnu (ex : zip, tar.gz, etc ...), alors elle sera décompressée automatiquement vers votre cible. Notez que dans les best-practices de docker, ils recommandent d’utiliser l'instruction COPY quand les fonctionnalités du ADD ne sont pas requises.
Comme expliqué précédemment, il est possible de combiner l'instruction ENTRYPOINT avec l'instruction CMD.
Je pense qu'un exemple sera plus explicite. Imaginons qu'on souhaite proposer à un utilisateur une image qui donne la possibilité de lister les fichiers/dossiers selon le paramètre qu'il a fournit à la fin de la commande docker run (Par défaut le paramètre sera la racine /).
On va commencer par créer notre image Dockerfile, en utilisant l'instruction ENTRYPOINT :
FROM alpine:latest
ENTRYPOINT ls -l /Ensuite on construit et on exécute notre image :
docker build -t test .
docker run testRésultat :
drwxr-xr-x 2 root root 4096 Jun 19 17:14 bin
...
drwxr-xr-x 11 root root 4096 Jun 19 17:14 varPar contre si je tente de surcharger mon paramètre, j'obtiendrai toujours le même résultat :
docker run test /etcPour pouvoir régler ce problème, nous allons utiliser l'instruction CMD. Pour rappel l' instruction CMD combinée avec ENTRYPOINT doivent être spécifiées au format de tableau JSON. Ce qui nous donnera :
FROM alpine:latest
ENTRYPOINT ["ls", "-l"]
CMD ["/"]On va reconstruire maintenant notre image et relancer notre image avec le paramètre personnalisé.
docker build -t test .
docker run test /etcRésultat :
-rw-r--r-- 1 root root 7 Jun 19 17:14 alpine-release
...
-rw-r--r-- 1 root root 4169 Jun 12 17:52 udhcpd.confVoilà l'objectif est atteint 😋.
J'espère, que vous avez bien compris la différence entre les différentes instructions, si ce n'est pas le cas alors n'hésitez pas à me poser des questions dans l'espace commentaire, il est prévu pour ça 😉.
Si vous souhaitez partager votre image avec d'autres utilisateurs, une des possibilités est d'utiliser le Hub Docker.
Pour cela, commencez par vous inscrire sur la plateforme et créez ensuite un repository public.
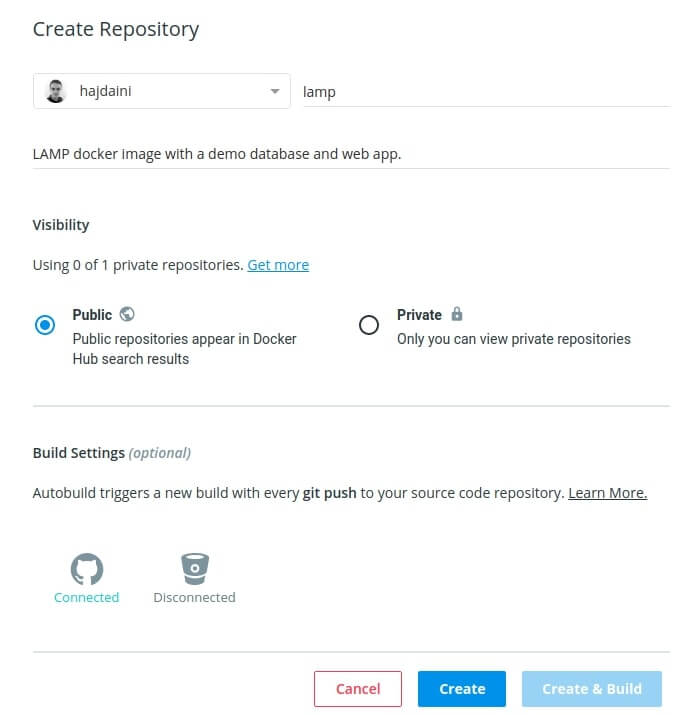
Une fois que vous aurez choisi le nom et la description de votre repository, cliquez ensuite sur le bouton create.
L'étape suivante est de se connecter au hub Docker à partir de la ligne de commande
docker loginIl va vous demander, votre nom d'utilisateur et votre mot de passe, et si tout se passe bien vous devez avoir le message suivant :
Login SucceededRécupérer ensuite l'id ou le nom de votre image :
docker imagesRésultat :
REPOSITORY TAG IMAGE ID CREATED SIZE
my_lamp latest 898661ad8fb2 35 seconds ago 497MB
alpine latest 4d90542f0623 12 days ago 5.58MB
debian stable-slim 7279351ce73b 3 weeks ago 55.3MBEnsuite il faut rajouter un tag à l'id ou le nom de l'image récupérée. Il existe une commande pour ça, je vous passe d'abord son prototype et ensuite la commande que j'ai utilisée.
docker tag <IMAGENAME OU ID> <HUB-USER>/<REPONAME>[:<TAG>]soit :
docker tag my_lamp hajdaini/lamp:firstSi vous relancez la commande docker images, vous verrez alors votre image avec le bon tag.
Maintenant envoyez la sauce 🚀, en pushant votre image vers le Hub Docker grâce à la commande suivante :
docker push <HUB-USER>/<REPONAME>[:<TAG>]soit :
docker push hajdaini/lamp:firstSource : devopssec.fr