miroir de
https://github.com/PAPAMICA/Wiki-Tech.io.git
synchronisé 2025-01-08 08:00:39 +01:00
104 lignes
Pas d'EOL
4,6 Kio
Markdown
104 lignes
Pas d'EOL
4,6 Kio
Markdown
---
|
||
title: pfSense-OpenVPN
|
||
description: Configurer un serveur OpenVPN sur pfSense.
|
||
published: true
|
||
date: 2021-06-14T08:10:06.330Z
|
||
tags:
|
||
editor: markdown
|
||
dateCreated: 2021-05-24T10:36:30.079Z
|
||
---
|
||
|
||
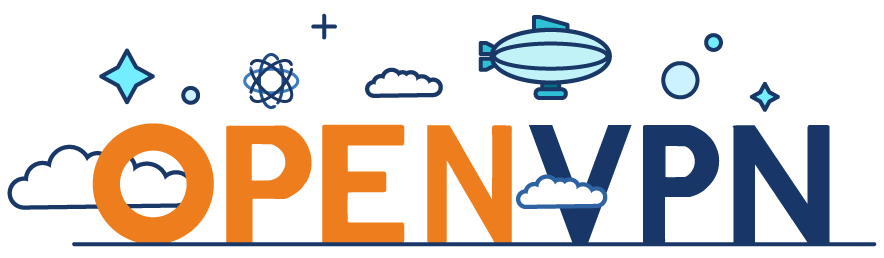
|
||
|
||
# OpenVPN sur un pfSense
|
||
|
||
Configurer un serveur VPN sur le routeur pfSense vous permettra d’accéder à l’ensemble de votre réseau à distance de façon sécurisée.
|
||
|
||
Pour la sécurité nous allons utiliser des certificats autosignés.
|
||
|
||
## Les certificats :
|
||
|
||
#### Nous allons avoir besoin de plusieurs certificats :
|
||
|
||
- un certificat pour le VPN
|
||
- un certificat pour le serveur
|
||
- un certificat pour les utilisateurs
|
||
|
||
#### Commençons par le certificat pour le VPN :
|
||
|
||
- Rendez vous dans la partie : **Système > Gestionnaire de certificats**.
|
||
- Restez dans l’onglet “**ACs**” et cliquez sur **Ajouter**.
|
||
- Remplissez les informations suivantes (en remplaçant par la localité de votre serveur et votre adresse mail) :
|
||
|
||

|
||
|
||
- Une fois enregistré, vous devriez avoir ceci :
|
||
|
||

|
||
|
||
#### Continuons avec le certificat pour le serveur :
|
||
|
||
- Restez dans le **Gestionnaire de certificats** mais rendez vous dans l’onglet **Certificats.**
|
||
- Remplissez les informations suivantes (en remplaçant l’ip par celle de votre routeur pfSense) :
|
||
|
||

|
||
|
||
#### Et finissons par le certificat pour les utilisateurs :
|
||
|
||
- Rendez vous dans la partie : **Système > Gestionnaire d’usagers.**
|
||
- Nous allons ajouter une utilisateur pour le VPN, cliquez donc sur **Ajouter**.
|
||
- Remplissez les informations suivantes (en remplaçant votre utilisateur et son mot de passe) :
|
||
|
||

|
||
|
||
## Installation et configuration d’OpenVPN
|
||
|
||
Une fois les certificats créés, nous pouvons attaquer l’installation et la configuration sur serveur OpenVPN.
|
||
|
||
#### Pour cela nous allons avoir besoin d’un paquet qui n’est pas installé par défaut :
|
||
|
||
- Rendez vous dans la partie : **Système > Gestionnaire de paquets** puis dans l’onglet **Paquets disponibles.**
|
||
- Il nous faut le paquet : **openvpn-client-export**, descendez jusqu’à le trouver et cliquez sur **+Install** :
|
||
|
||

|
||
|
||
- Une fois installé, vous devriez le retrouver dans l’onglet **Paquets installés**.
|
||
|
||
#### Configuration du serveur OpenVPN :
|
||
|
||
- Rendez vous dans la partie : **VPN > OpenVPN** puis dans l’onglet “**Assistants**“.
|
||
- Étape 1 : sélectionnez “**Local User Access**“.
|
||
- Étape 5 : sélectionnez le **certificat VPN** précédemment créé.
|
||
- Etape 7 : selectionnez le **certificat Utilisateur** précédemment créé.
|
||
- Etape 9 : rentrez les informations suivantes :
|
||
|
||

|
||
|
||
- Etape 10 : Cochez “**Firewall rule**” et “**OpenVPN rule**“.
|
||
- Et voilà ! Le serveur est configuré !
|
||
|
||
## Connexion au VPN
|
||
|
||
Afin de pouvoir vous connectez à ce VPN, il va falloir exporter la configuration et l’importer dans votre client que ça soit sur Windows, MacOS, Linux, Android ou encore iOS.
|
||
|
||
#### Exportation de la configuration :
|
||
|
||
- Rendez vous dans la partie : **VPN > OpenVPN** puis dans l’onglet “**Client Export**“.
|
||
- Laissez la configuration de base et dirigez vous vers le bas de la page.
|
||
- Il ne vous reste plus qu’à choisir votre plateforme :
|
||
|
||

|
||
|
||
Pour Windows, je vous conseille directement le Windows Installer qui, même si vous avez déjà le client, placera les fichiers de configuration au bon endroit.
|
||
|
||
#### Se connecter au VPN :
|
||
|
||
1. Une fois installé, vous allez trouver une nouveau logiciel : **OpenVPN GUI.**
|
||
2. Lancez le et sélectionnez, dans la barres des tâches, le serveur VPN que vous venez de configurer.
|
||
3. Rentrez les identifiants de l’utilisateur créé précédemment dans pfSense.
|
||
|
||
1. Vous devriez voir ceci :
|
||
|
||

|
||
|
||
Vous voilà connecté au VPN ! |