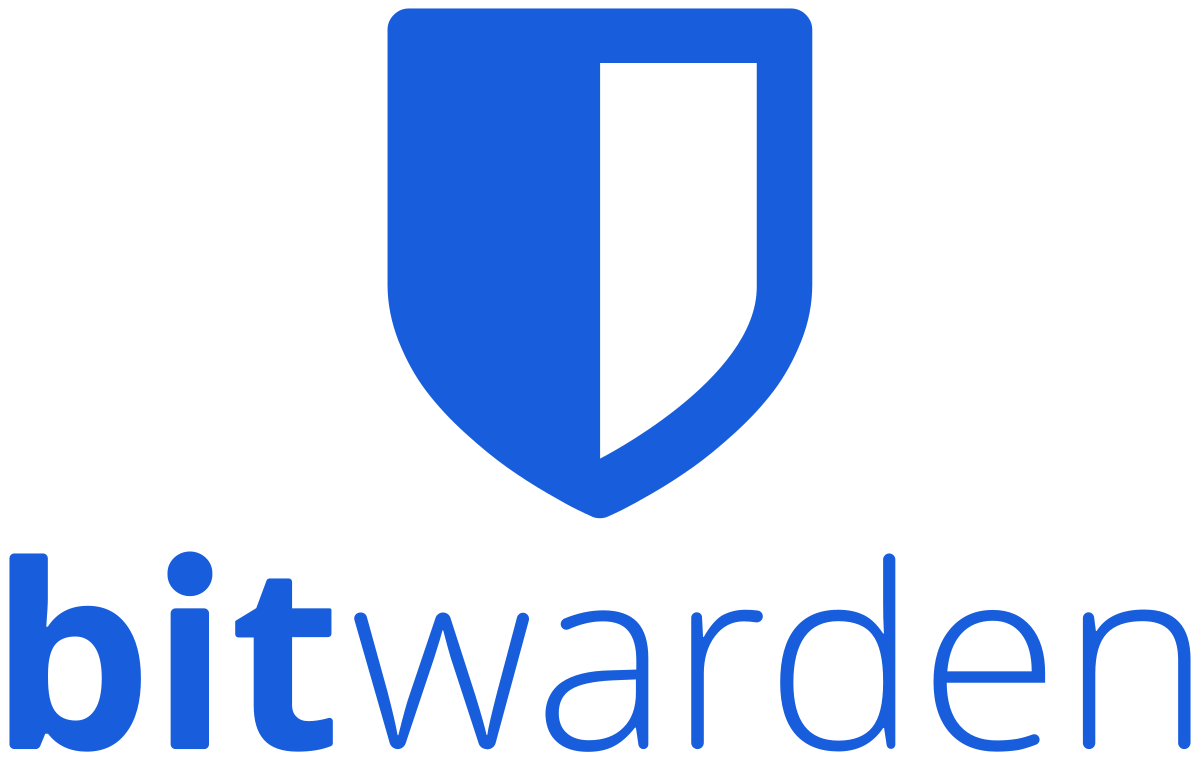4,9 Kio
| title | description | published | date | tags | editor | dateCreated |
|---|---|---|---|---|---|---|
| Bitwarden (Vaultwarden) | Gestionnaire de mot de passe. Alternative opensource et self hosted de Dashlane. | true | 2021-06-15T09:09:18.178Z | markdown | 2021-05-24T10:34:38.332Z |
Présentation
Vaultwarden est un gestionnaire de mot de passe gratuit, OpenSource et SelfHosted basé sur Bitwarden. il inclut pas mal de fonctionnalités intéressantes tels que :
- Une application pour Windows, Mac et Linux (Disponible ici)
- Une application iOS et Android (Disponible ici)
- Une extension de navigateurs (Disponible ici)
- La gestion du 2FA
- Gestion de notes sécurisés, d'identités et de moyens de payements
- Classements par collections, dossiers et favoris
- Un générateur de mot de passe
- La possibilité de partager des mots de passe avec d'autres utilisateurs internes et externes
- Une gestion des droits avancées
- Le chiffrement des données stockées
- Support de la Yubikey et de Duo
- Et plein de petites configurations utiles !
Vous pouvez retrouver le Github du projet ici.
Installation
Vous pouvez passer par une installation standard via la documentation disponible sur Github, le déployer directement depuis mon template d'application dans Portainer (turoriel dispo ici) ou utiliser le docker-compose suivant :
version: "2"
services:
vaultwarden:
image: vaultwarden/server:latest
container_name: vaultwarden
restart: always
volumes:
- /apps/vaultwarden/bw-data:/data
- /etc/localtime:/etc/localtime
environment:
WEBSOCKET_ENABLED: 'true' # Required to use websockets
SIGNUPS_ALLOWED: 'true' # set to false to disable signups
TZ: 'Europe/Paris'
ADMIN_TOKEN: '$TOKEN'
ports:
- 3012:3012
#- 8080:80 # Facultatif avec Traefik
# Facultatif : support de Loki
logging:
driver: loki
options:
loki-url: "$URL_LOKI"
loki-external-labels: service={{.Name}}
# Facultatif : support de Traefik
networks:
- proxy
labels:
- "traefik.enable=true"
- "traefik.http.routers.password.entrypoints=http"
- "traefik.http.routers.password.rule=Host(`$URL`)"
- "traefik.http.middlewares.password-https-redirect.redirectscheme.scheme=https"
- "traefik.http.routers.password.middlewares=password-https-redirect"
- "traefik.http.routers.password-secure.entrypoints=https"
- "traefik.http.routers.password-secure.rule=Host(`$URL`)"
- "traefik.http.routers.password-secure.tls=true"
- "traefik.http.routers.password-secure.tls.certresolver=http"
- "traefik.docker.network=proxy"
networks:
proxy:
external:
name: proxy
Pensez à changer dans le docker-compose ou à définir les variables suivantes : TOKEN, URL_LOKI et URL en fonction de votre installation. {.is-warning}
Votre Vaultwarden sera accessible directement depuis l'URL que vous lui aurais attribué avec Traefik ou depuis http://<server>:<port>.
L'interface administrateur est disponible ici : <URL>/admin
L'API est disponible ici : <URL>/api
Pensez à régler l'heure du serveur hôte pour le 2FA {.is-warning}
Configuration
L'URL du site
Pour le bon fonctionnement de Vaultwarden, il est indispensable de configurer l'URL du site dans sa configuration :
- Rendez-vous sur la panel admin à partir de cette URL :
<URL>/admin - Entrez le token que vous avez mis dans votre docker-compose
- Cliquez sur l'onglet “Général” dans l'onglet “Settings”
- Rentrez l'URL de votre site dans le champs “Domain URL”
Le serveur SMTP
Si vous souhaitez utiliser toutes les fonctionnalité de Vaulwarden, vous devez configurer le serveur SMTP :
- Rendez-vous sur la panel admin à partir de cette URL :
<URL>/admin - Entrez le token que vous avez mis dans votre docker-compose
- Cliquez sur l'onglet “SMTP Email Settings” dans l'onglet “Settings”
- Rentrez les informations de votre serveur SMTP
- Testez avec l'envoi d'un mail
Configurer les applications
Les différentes applications sont disponibles au téléchargement ici.
Une fois installé, vous devez configurer votre serveur avant de vous connecter :
1. Cliquez sur l'engrenage en haut à gauche
2. Entrez l'URL de votre serveur et cliquez sur “Enregistrer”
3. Vous pouvez maintenant vous connecter avec vos identifiants dans l'application !